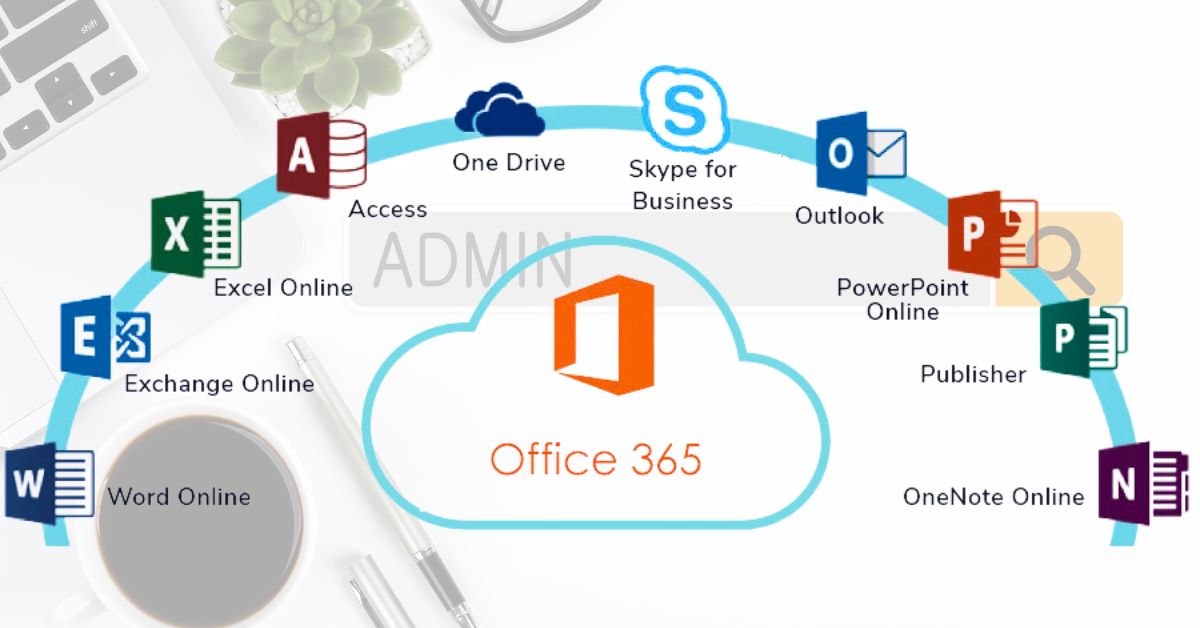In the current digital landscape, safeguarding your Office 365 account holds paramount significance. One highly effective strategy in preventing unauthorized access involves the implementation of Multi-Factor Authentication (MFA) for all users within your Azure cloud. Nevertheless, situations may arise where resetting MFA settings becomes necessary, be it for bolstered security measures or resolving technical glitches. To facilitate this process, we’ve meticulously crafted a comprehensive, step-by-step manual on resetting MFA within the Office 365 Admin Center.
Table of Contents
Understanding Office 365 MFA (Multi-Factor Authentication)
It is crucial to have a clear understanding of Multi-Factor Authentication (MFA). This security practice adds an additional layer of protection by requiring multiple forms of verification before granting access to a system or application. Typically, this includes a combination of something you know (like a password) and something you have (like a code sent to your registered App on device or text code to registered phone). By incorporating MFA, organizations can significantly enhance their security measures and reduce the risk of unauthorized access.
The purpose of MFA is to strengthen the security of sensitive information and prevent unauthorized access. By introducing these additional verification factors, it becomes much more difficult for hackers or malicious actors to gain unauthorized access to personal accounts or confidential data.
One common example of MFA is when logging into an online banking platform. In addition to entering their username and password, users may be required to enter a one-time code sent to registered phone number on their smartphone or allowing notification in authenticator app. This ensures that even if someone manages to obtain the user’s login credentials, they still cannot gain access without possession of the second factor (the code generated by the app).
By requiring multiple forms of verification before granting access, MFA adds an additional level of protection that goes beyond traditional username-password combinations. As cyber threats continue to evolve, implementing MFA can help mitigate risks and ensure the safety of sensitive data and systems.
Why Reset MFA in Office 365
Resetting Multi-Factor Authentication (MFA) has become an essential practice to enhance security measures and prevent unauthorized access. In situations where credentials are compromised or in the event of system glitches, resetting MFA becomes a crucial step to protect sensitive information and maintain data integrity. Additionally, resetting MFA may be necessary if a user has lost access to their phone number for One-Time Passwords (OTP) or if the user has switched to a new registered device. By resetting MFA, users can regain control over their accounts and ensure that only authorized individuals have access to their confidential data.
Step-by-Step Process for Resetting Office 365 MFA
Resetting Multi-Factor Authentication (MFA) in the Office 365 Admin Center is a straightforward process. Please follow these steps:
- Log in to Office 365 Admin Center – Access your Office 365 account using your credentials.
- Navigate to Users – Once logged in, go to the Admin Center and select “Users” or “Active Users” from the menu.
- Select the User – Choose the specific user for whom you want to reset MFA.
- Access MFA Settings – Within the user settings, look for “Multi-Factor Authentication” or “More security settings.”
- Reset MFA – Select the option to reset MFA for the chosen user.
- Confirm Reset – Follow the prompts to confirm the reset. You might need to re-confirm the action to ensure the changes take effect.
- Reconfigure MFA (If Required) – After the reset, the user have to set up MFA again, depending on your organization’s settings. user needs to login to portal.office.com and update new MFA phone number and re-register the device again using MFA app on phone or other mobile device.
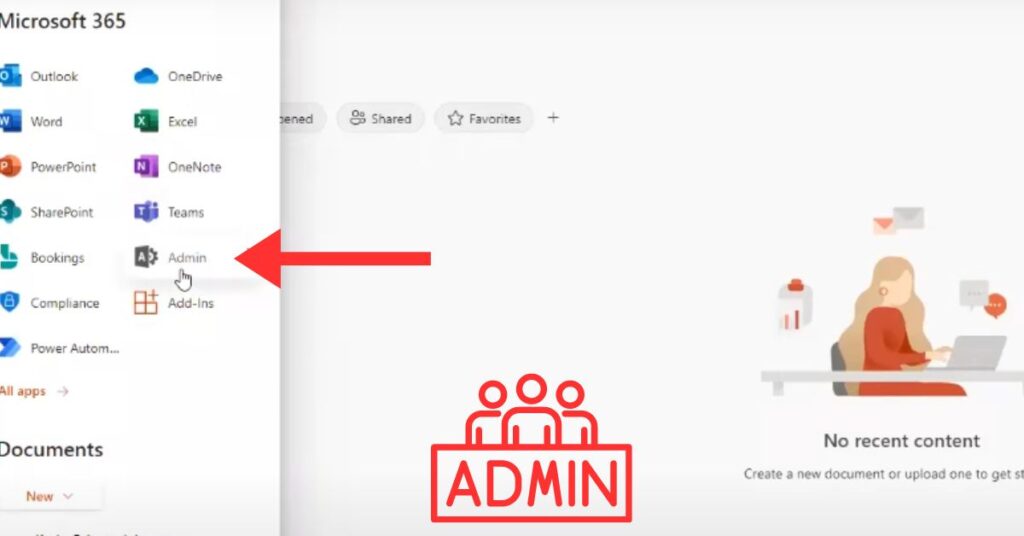


Resetting MFA in Office 365 Admin Center is an essential security measure to protect your account. Ensure you follow these steps carefully to safeguard access.
Will resetting MFA affect access to other Office 365 services?
No, it shouldn’t affect access to any other services as it has nothing to do with access or permissions but user have to re-configure MFA on device and verify phone if asked.
Can I reset MFA for multiple users at once?
Typically, MFA is reset individually for each user for security reasons.
What if I encounter issues during the reset process?
If you face issues, it’s advisable to contact our IT support for assistance.
Is there an alternative method to reset MFA if I can’t access the Admin Center?
Access to the Admin Center is usually required. No other alternative is there.
Can MFA reset impact existing access tokens or connected applications?
Resetting MFA will require re-authentication for connected applications using those credentials. It can be done my authenticator app or phone OTP.
How long does it take for the reset to take effect?
Typically, the reset process is instantaneous once confirmed, but it might take a few moments for the changes to propagate throughout the system.
Is there a limit on the number of times MFA can be reset for a user?
There isn’t a fixed limit, but frequent resets might prompt additional security checks or verifications. If one user is asking multi MFA reset then it needs to be verified by IT Help desk or you can contact us.
Can MFA be reset using a mobile device?
MFA reset is usually done through the Office 365 Admin Center or by an administrator and may not require a mobile device specifically for the reset process. But one done then user will need mobile device to re-register by phone OTP or authenticator app.
Can MFA reset be done remotely for users not currently logged in?
Yes, user is not required to be logged in for resetting MFA, but user will be asked to re-register device once login after reset.